
教學及資源
還不錯的教學
- 五倍紅寶石
- Victor Lee
- boost your coding fu with vscode and vim
- 上面那本書作者的 youtube Jaime González García
- neovim 對照功能
我 2020 年剛學習時分享的影片
一些實用小抄
安裝及設定
安裝
首先在 vscode 搜尋 VSCodeVim , 然後無腦安裝就搞定了 , 如果有好奇 vscode neovim 可以參考我這篇
接著開始 config 在 win + r 輸入
1 | %APPDATA%/Code/User |
在 setting.json 加上 vim 的 config 內容 , 建議 easymotion 要打開 , easymotion介紹 這篇
有安裝 neovim 需要開啟整合的話可以打開最後面的設定 , 初學的話就不用理這個選項
1 | //vim |
優化 easymotion
因為他的熱鍵太難記憶 , 只好重新設定下 , 其實常用的也只有 Start of word
1 | { |
火大的貼上問題
久沒用 vim 或剛開始用 vim 都會遇到一個問題 , 假設有以下 html 片段
1 | <p>aaa</p> |
當你先 viwy aaa 的地方 , 接著你移動到 bbb 這時候按下 p 會正常貼上 , code 會長這樣
1 | <p>aaa</p> |
這時你移動到 ccc 的區塊 , 按下 p 貼上就錯屎了 , 竟然是貼上 bbb
1 | <p>aaa</p> |
其實真正要貼上應該輸入 "0p 才會是正確結果 , 因為 vim 會把東西丟到 registry 裡面 , 可以用 :reg 看目前保存了啥
無意中看這個老外也有遇到一樣的問題 , 下面老外給他留言多加上 Esc , 其實這個設定沒法解決真正問題 , 或多或少都會跟預期的行為不太一樣
1 | { |
要想解決這個問題應該這樣設定 , 直接綁定 "0p 即可 , 不過用 after 當電腦卡頓的時候其實也有一堆問題 XD
1 | "vim.visualModeKeyBindingsNonRecursive": [ |
intellisense 移動設定
在 keybindings.json 加 上config 內容 開 intellisense 時也使用鍵盤 alt+j alt+k 上下移動 , 可以參考這篇
注意這邊要照著老外 Rocco Ruscitti 才正確!
後來發現預設的 ctrl+n ctrl+p 也可以完成 intellisense 的上下移動 menu 也可以
還有一種特殊的 intellisense 就是補全已經輸入過的片段 ctrl+x ctrl+l 算是補整句用
如果想要客製化 menu 移動可以參考這篇 解決辦法 感恩老外!keybindings.json
1 | { |
im-select
這個是在 visual studio code 實用指南 書上看到的 , 有中文書還是要加減支持下 , 不過他示範的是 mac os , 礙於我一開始實在看不太懂他寫啥 , 所以研究筆記下
首先下載 im-select , 接著丟到 c: 底下 , 要丟謎片槽也是可以
然後 cd 到放置 im-select 的資料夾 , 執行看看
我用英文輸入法 + 新注音輸入法分別得出這樣的結果 1033 => 英文 , 1028 => 中文
接著在 vscode 設定這樣 , 自此之後就可以在中文輸入完按下 esc 自動幫你切回英文輸入法 , 詳細點可以看這裡
settings.json
1 | "vim.autoSwitchInputMethod.enable": true, |
Search Everywhere
最近都在用 vscode 開發 , 有時候要找東西覺得原生的 search 不是那麼方便 , 無意中看到這個Search everywhere
感覺用起來體驗比較優 , 快速鍵預設是 ctrl + alt + p 我把他重新 bind 下settings.json
1 | { |
折疊的小技巧
首先摺疊會遇到一個很火大的問題 , 就是你往下移動時他會把折疊的部分給展開 , 這不是我們樂見的 , 找了半天終於發現怎麼修settings.json
1 | "vim.foldfix": true, |
最近維護 angularjs 老舊程式碼 , 大概有 1000 - 2000 行左右的 js
之前在維護後端通常會用 region 來分類這種沒啥辦法拆開的檔案
研究下想不到 vscode 也有這個功能 , 可以參考官方說明
另外 visual studio 2022 也有支援 js 這個功能
1 | //#region haha |
在 vim 上面我只記得 za 可以切換折疊 , 其他都不太常用 , 不過還是筆記下
另外如果在 region 摺疊情況下去移動的話有個缺點 , 就是他是往下移動一行 , 沒辦法直接移動到結尾 , 這時候只好自己土炮 , 借用 matchit 的 code 來增強這塊 , 可以先看看效果

主要就是參考他的 cpp.ts 這隻檔案
可以看到 cppMacroList 這個 array 內有 regex 來定義自己想要的開頭或結尾
接著看到 cppMacroAtPoint 這隻函數 , 會去判斷是否吻合 regex 內的結果
最後看到 cppMacroJump 他利用 sdk.findMatchedTagAndJump 去實現跳到 開頭 , 身體 , 結尾
所以我們需要先把 sdk.findMatchedTagAndJump 修改下 , 讓他只要符合開頭與結尾之間切換即可
新增以下函數 findMatchedRegionAndJump 在 sdk.ts 這隻檔案內 , 主要就是修改 case 的部分 , 調整成只有 0 & 1
1 | //跳到 region 頭尾 |
接著就可以依照官方的 region 規則 說明去自訂 , 我這裡寫了 3 個常用的 js , css , python
要測 regex 的話可以用這個 regex101 先玩看看
支援 js 這個比較簡單 , 把正則定義好就能用了 , 沒啥特殊規則jsregion.ts
1 |
|
支援 css 比較特別 , 實務上會在 region 後面接些說明 , 像是這樣 , 所以定義 regex 需要讓後面有單字可以出現
1 | /*#region footer*/ |
cssregion.ts
1 | import * as sdk from './sdk'; |
至於 python 則是會習慣性在 # 號後面加上一個空白 , 所以用 regex 的 or 多處理下應該就能用pyregion.ts
1 | import * as sdk from './sdk'; |
最後在 extensions.ts 找到 cppMacroAtPoint 下面補上剛剛定義的幾個函數即可搞定
1 | if(sdk.languageMatched(['c', 'cpp'])) { |
產生常用假資料
不要臉推薦下自己寫的 extension 假的 github在此
難得有放圖 XD
這個問題源自於常常開發時需要生出假資料 , 客戶或是 user 打死都不給你 , 這類咚咚多半都是老外有搞 , 但是你放英文就會開始被打搶 , 所以特別研究看看有無方法直接在 vscode 內搞出來
目前支援以下命令:
fcname產生中文名字fename產生老外名字fphone產生手機號碼ftwid產生身分證字號ftwpoint產生隨機台灣範圍的經緯度格式 lon latftwdate產生隨機日期(民國年)fendate產生隨機日期(西元年)fcolor產生隨機 html 色碼fage產生隨機年齡femail產生隨機 email
雙重行號
以前有在 visual studio 使用 relative number 這個外掛 , 在 vscode 則叫做 double line numbers , 可以開啟兩條行號方便使用相對數字進行移動 , 需要的話可以在這裡 下載
使用方式 ctrl + shift +p => double line numbers:absolute + relative
包裹標籤
另外我有設定 emmet 包裹功能可以參考 老外設定
特別要注意的是使用 Individual 模式時選擇器需要這樣寫 li* 才會分開包裹 (注意新版已經改成只剩下 wrapWithAbbreviation 命令)
若使用 vscode vim surround 則是在 visual mode 底下輸入大寫 S 以後輸入 <標籤> 這樣就可以包起來了keybindings.json
1 | [ |
有了包裹標籤 , 自然也有移除的需求 , 找一下老外說明 , 預設是 ctrl shift k
或是也可以直接用 surround 直接敲 dst
1 | { |
emment 更新
太久沒用 vscode 寫前端發現 emmet 的 wrap 功能不曉得哪個版本開始被合併了現在只剩下 wrapWithAbbreviation ˊ這個設定
要包分開多個標籤可以這樣用 alt + w => div*就搞定了
單個還是老樣子 alt + w => div
1 | { |
好久沒用 vscode 寫靜態網頁 , 突然發現以前常常用的 ! 整組壞光光
google 了一下只要在 settings.json 加上以下設定即可 , 可以參考這裡
不過這個問題好像很多年前就有了 , 怎麼又突然在 2022 年跑出來就不得而知啦 , 可能 vscode 又更新了啥鬼東西吧
1 | "emmet.triggerExpansionOnTab" : true, |
自訂 emmet snippet
一直以來都有個很火大的需求 , 就是每次用 emmet ! 產生 html 時都會送你英文 lang="en"
這時候你打開 chrome 就會出現翻譯要你點選 , 每次都彈這個視窗很賭爛 , 所以才想辦法寫這篇
另外 Safari 9.0 還有個很北爛的 bug , 需要在加上 meta shrink-to-fit=no
像下面這樣才會正常 , 可以參考這篇討論
1 | <meta name="viewport" content="width=device-width, initial-scale=1.0, shrink-to-fit=no"> |
根據官方說明
要設定需要在你的 settings.json 設定 emmet.extensionsPath 這個區塊 , 然後建立資料夾
1 | "emmet.extensionsPath": [ |
然後新增 snippets.json 這個檔案 , 注意結尾有 s 很容易忘了加 , 然後下面加入自己爽的內容 , 預設可以參考這個官方檔案
另外自己定義的時候他吃 emmet 語法 , 所以單純想輸出文字的話需要用花括號包起來 , 如果你是謎片業者就可以定義常用的迷片連結 ? 可以看我下面的例子
1 | { |
最後特別注意 , 這種設定檔的 json 如果是最後一個 item 不能有 comma 逗號 , 會跳 error 爽得你不要不要的 , 設定完後要重啟 vscode 才會生效
其他產生 snippet 就暫時沒太多研究 , 只知道這個工具可以幫你
多選功能
很久沒用這個功能已經忘了預設是怎麼按 , 不過在 vscode vim 底下是用 alt + 滑鼠左鍵 , ideavim 好像也是這樣?
Hippie Completion
這個 simple-autocomplete 外掛是無意中發現的
這個在 webstorm 稱為 嬉皮補全
不過他這個功能的實作細節是包含某個字元就判定補全 , 並非用字首來計算 , 所以還是有些細微差異
因為之前都沒在 setting.json 設定過 bind alt key 所以不太曉得怎麼用 , 搞了半天好像不 work
後來查了看看老外的半殘解法
最後還是要在 keybindings.json 設定 , 貼上以下內容即可搞定
1 | [ |
設定 terminal focus
最近偶爾會用 terminal 功能可以增加以下片段進行切換動作
1 | //https://stackoverflow.com/questions/42796887/switch-focus-between-editor-and-integrated-terminal-in-visual-studio-code |
css navigation
vscode 在 css 裡面使用 go to definition 功能好用外掛 CSS Navigation
之前一直無法直接使用 gd 在 css 裡面跳,安裝 css peek 也無解,還好發現這套,解決困擾好幾個月的問題,感動ctrl + shift + p 開啟 settings.json 裡面設定讓目前文件也啟用 go to definition 功能
1 | "CSNavigation.alsoSearchDefinitionsInStyleTag" : true |
使用 gd 可以直接呼叫 go to definition 的 class or ID 連 Html Tag 也是可以直接跳
使用 ctrl + o 或是 ctrl + i 可以跳回來
後來發現撰寫 javascript 時需要加入 jsconfig.json 才可以使用 gd 功能參考官方文件
1 | { |
特殊功能筆記
刪除檔案內全部文字
1 | :1,$d |
format documnet 並且跳回原來 cursor 位置
1 | mmgg=G`m |
或是使用等價方法 gg=G 接著輸入 ctrl + o
format documnet 並且跳回行首 gg=G''
交換上下行 ddp
交換前後字 xp
解決預設 % 不能找到尖括號的問題 set mps+=<:> 這個在 vim 才會發生 , vscode 好像不會
刪除 function 內的變數
刪除 function 內的變數,自從學會 vim 基本操作以後就很少用 t or T 這種操作,看到高手用在刪除參數筆記一下
1 | #開頭 |
快速在 html 標籤移動
之前常常用 % 來對 tag 進行起始/結尾切換,但是寫 html 完全沒法這樣做,後來發現原來只要 vat 接著用 o 就可以來回切換。
不然就要安裝 emacs 大師的 matchit , 現在連 java , c++ 都 support
設定 html 屬性換行
配合 teamwork 開發 angular 導致 html attribute 又臭又長尋求解法,每個 team member 的 html 空格數也不太一樣所幸找以到下解法
1 | "editor.detectIndentation": false, |
正則表達式搜尋替換
開啟搜尋 ,ss
切換到替換或搜尋 ctrl + h
比較特別的可以用以下操作去進行替換
假設搜尋 pattern (abc)(def)
可以用 $1 $2 這種方法去判斷符合的組別,然後去執行一些進階操作,此外還有 $0 為完全匹配
假設我有以下列表想在加號或減號前面都補上乘三
1 | 1 + 102 = |
就可以設樣運用
1 | ([+-]) |
結果
1 | 1 * 3 + 102 = |
99 乘法 example
1 | var x1 = 1 |
result
1 | var x1 = 1 * 1 |
直接用 vim 的功能替換,這邊要特別注意替換 pattern 是否有開啟 neovim 有的話會用原生的方式進行替換
vscode
1 | :%s/([+-])/* 3 $1/g |
neovim 啟用原生
1 | :%s/\([+-]\)/* 3 \1/g |
設定鍵盤延遲時間
以前玩遊戲的時候會希望腳色可以瞬間定住開槍,fps 遊戲差個 0.x 毫秒就差很多 , 在 windows 底下可以這樣設定win + r => control panel => keyboard => 重複延遲設定最短 => 重複速度設定最快
which key
whichkey
這個 extension 可以用空白鍵呼叫出額外的菜單 , 算是擴充一些常用的功能方便從他的 menu 來找
他跟 VSpaceCode 有高度整合 , 如果用這套的話直接就幫你把 key binding 給設計好了 , 不過礙於我已經有自己的 key binding 就看看就好
安裝以後要加上這串在 settings.json
1 | "vim.normalModeKeyBindingsNonRecursive": [ |
把 html 轉為 js string
工作上遇到轉換的問題特別筆記一下 , 用 notepad++ or 其他 GUI 用下面這個 replace 應該也都可以執行
1 | (<[^>]*>.*) |
後來覺得每次都要翻筆記太麻煩 , 所幸自己也試著實現一個 vscode 的 extension 玩看看 , 不過寫完了才發現有大陸人早就實作了 , 暈倒 ~
1 | "vim.visualModeKeyBindingsNonRecursive": [ |
vim binding
1 | string to html |
vscode binding 滿自虐的
1 | "vim.visualModeKeyBindingsNonRecursive": [ |
vscode 不傷眼深色佈景及 terminal 設定
透明度的解決方案 參考自 共有兩套 , 我自己是用 這套
由於會需要用到透明度代表會在深色底下工作 , 這裡安裝德古拉吸血鬼樣式 , 實測起來透明度 240 比較舒服
額外會用 k9s 管理工具所以設定樣式為 one_dark 效果比較好 , 可以看這邊的 樣式列表terminal 習慣用 emacs 模式 , 所以 vscode 預設的 ctrl + p 會影響到操作 terminal 的體驗感 , 參考 老外的解法
在開啟 terminal 時停用 ctrl + p , 最後就是從 terminal 切換回 editor , ctrl + ` , 詳細可以參考 此篇
最後就是關掉 ctrl + k 參考自
後續操作上又遇到很奇怪的問題 , 會一直自動的 ForwardPorts , 參考老外解法
settings.json
1 | "workbench.colorTheme": "Dracula", |
還有幾個常用的功能或是尚需排除的問題點
- 將 panel 最大化
- terminal 有 focus 關掉 find 的功能
- zen mode , 因為是開 termial 比較不想要其他視窗干擾可以直接
ctrl + shift + p搜尋 zen mode 來開關
keybindings.json
1 | { |
總結下我在 vscode 開發 k8s 有用到的 extension
kubernetes
docker
Remote - Containers
Remote - SSH
Remote - SSH: Editing Configuration Files
Yaml
深色不傷眼的 extension
Windows opacity
dracula
後記 emacs
看 emacs 大神有些操作跟 keybinding 導致自己也有點混用 emacs 快捷,可以安裝以下幾個 emacs 生態系的 extension
emacs keybinding
半殘的 org mode
Code Ace Jumper
colab 整合 vscode
基本上參考這老外
先依照老外說的下載 cloudflare
然後看要放在哪我是直接放在這個路徑 c:\cloudflare\cloudflare.exe
開啟 vscode 安裝 Remote SSH => Remote SSH Open SSH Configuration File 貼以下這段
1 | # Read more about SSH config files: https://linux.die.net/man/5/ssh_config |
接著開啟 colab 在 jupyter 貼上這段
1 | # Install colab_ssh on google colab |
在 vscode 呼叫 Remote SSH Connect To Host 貼上生出來的片段大概長這樣 , 然後 vscode 會要你輸入密碼 , 之前設定 helloworld
1 | xxxx-xxxx-oooo-oooo.trycloudflare.com |
連線成功後可以選 Open Folder 直接複製 colab 上面的資料夾路徑 , 然後貼在 vscode 上面即可去遠端資料夾
colab 整合 vscode (印度仔版)
主要參考這個印度仔
直接在 colab 貼上以下片段
1 | !pip install -q colabcode |
設定完後印度仔寫得程式會跳一個 ngork 的連結 , 點選連結會跳一個輸入密碼的視窗 , 打完後 chrome 跳出 vscode 視窗 , 注意非自己 local 的 vscode 就好了
開啟 k8s 自動提示
直接安裝 kubernetes 這個 extension
他會連同 redhat 的 yaml extension 一起安裝
老樣子在 setting.json 內加入以下片段即可
1 | "yaml.schemas": { |
參數換行技巧
這個方法 visual studio 不曉得啥時就可以自動 wrap 參數 , 可是 vscode 好像不行 , 所以特別筆記一下
假設 function 的參數很多 , 有時候會希望讓參數換行 , 像是下面這個片段
1 | public Author(Guid id , [NotNull] string name , DateTime birthDate , [CanBeNull] string shortBio = null) |
這時正常情況會像智障一樣慢慢敲換行 , 可是有這樣一個操作技巧
開啟 replace 的功能然後選住 Author 這一行 , 開啟 regex 選項及 Match Case
接著輸入要替換的內容 search term , 及 replacement term 如下面這樣 , 這個方法 notepad++ 也適用
特別注意如果是 vscode 的 newline 要用 \n , \r\n 好像沒用
1 | ,\n\t\t\t |
visual studio or notepad++
1 | ,\r\n\t\t\t |
最後就可以得到這樣的效果
1 | internal Author(Guid id , |
另外也可以先用 vim 錄製 f,a<CR><Esc> 這樣的動作 , 用 @q 來重播達到一樣的效果
1 | "q f,a<CR><Esc> |
js debug 好用套件 quokkajs
以前曾經看過 OZCode ?? 一些很棒的功能 , 不過因為沒錢所以沒買 , 偶然發現這個 quokkajs 套件上有類似的影子
實際使用起來即使是免費版 , 還是滿實用的 , 可以看看這個影片 , 詳情有空再補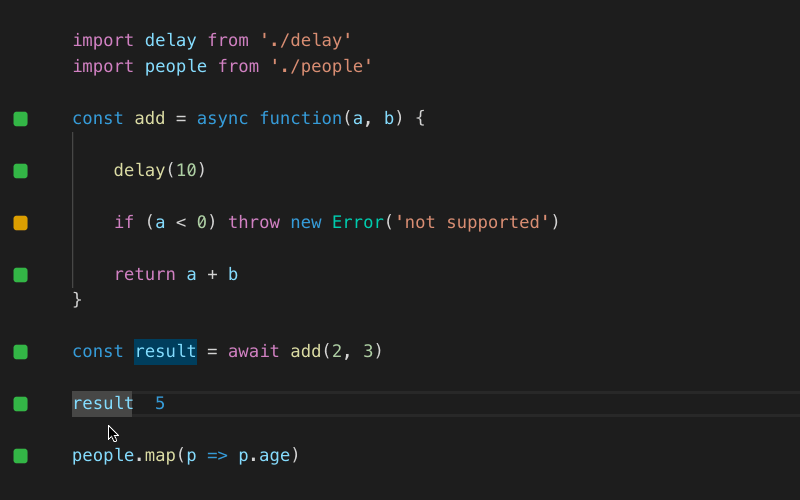
括號輔助線
這是我看一個大陸人影片發現的 , 他的括號竟然有線提示在哪裡 , 感覺很有幫助
本來以為是 extension 後來找了半天才知道原來這功能已經內建
可以參考這個老外
研究了下他的幾個屬性功能 顏色最多有六層超過的話會回到第一層editorBracketPairGuide.activeBackground1 => 當你游標在第一層裡面的顏色 , 我是六層都設定editorBracketPairGuide.background1 => 強制開啟第一層顏色建議不要開editorBracketHighlight.unexpectedBracket.foreground => 異常括號的顏色(預設紅色)editor.guides.bracketPairs => 設定 true 才會打開editor.guides.bracketPairsHorizontal => 水平線 如果設 true 會全顯示 , 預設 active
另外如果你的游標在括號後面 { 他才會正確顯示你在的層次
如果是 vim 的 normal mode 游標是在 { 前面 , 這點要稍微注意
1 | "workbench.colorCustomizations": { |
go to definition
解決 go to definition 會 preview 的問題
可以參考這篇
1 | "editor.gotoLocation.multiple": "goto" |
打開 js/ts function interface 參考
1 | "typescript.referencesCodeLens.enabled": true, |
無意中又爬到很特別的技巧
https://dev.to/ansonh/10-vs-code-vim-tricks-to-boost-your-productivity-1b0n
sneak
自己平日比較沒在用 EasyMotion 總覺得跳那些標籤電腦有點卡卡的
今天發現還有個可以增強的方法 , 就是 sneak , 應該改叫做 slickback 更貼切阿 XD
他預設是關閉所以要自己在 settings.json 打開
然後用 小寫 s 或 大寫 S 輸入兩個字來跳 , 本來只能橫著走 , 現在可以斜著走 ~
另外他跟 f and t 一樣可以用 ; 往後跳也可用 , 往回跳
不過我的 leader 是用逗號直接閹割一半 , 很尷尬阿 ~
1 | "vim.sneak" : true, |
後來發現他還有個隱藏設定 vim.sneakReplacesF , 開啟後就可以把 f 替換掉 , 文件好像沒寫 XD
1 | "vim.sneakReplacesF": true |
設定檔
full keybindings
1 | // 將按鍵繫結關係放在此檔案中以覆寫預設auto[] |
full settings
我這份 config 是參考自 emacs 大神改造而成的可以看看他的原始 config
這裡還有老外一些小技巧 值得參考看看
後來發現還滿特別的 config 跟 extension
1 | { |